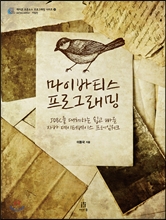최근에 블로그에 일부 글을 올리긴 했는데 이클립스 디버깅 기능을 한번 정리해보고 싶었습니다.
근데 보니 외국에 어느 컨설턴트 분이 자세히 잘 정리해두신게 있네요.
숟가락만 올리려고 간단히 번역했습니다.
http://ldg.pe.kr/Wiki.jsp?page=EclipseDebug
참고로 원문은 http://www.vogella.com/articles/EclipseDebugging/article.html 입니다.
와치포인트나 Debug뷰의 여러가지 옵션들은 모르고 있었네요.
'자바' 카테고리의 다른 글
| [이클립스][디버그] 디버그기능 시작 (0) | 2012.11.08 |
|---|---|
| [ibatis] 아이바티스 2.x 개발자 가이드 한국어 문서 (0) | 2012.04.24 |
| [m2eclipse] Failed to classload type while reading annotation metadata. This is a non-fatal error, but certain annotation metadata may be unavailable (0) | 2012.02.23 |
| [Spring] SpringSource TC Server (0) | 2011.12.22 |
| [eclipse] m2e 업그레이드 후 maven builder 오류 (0) | 2011.10.24 |

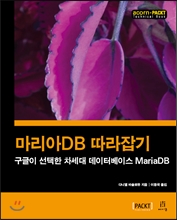
.jpg)