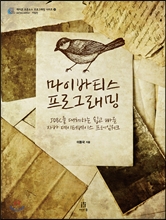1) 톰캣 서버 디버그 모드로 시작
이클립스를 사용해서 디버그 기능을 사용하기 위해서는 애플리케이션을 디버그 모드로 실행해야 한다. 웹 애플리케이션은 톰캣과 같은 WAS를 디버그 모드로 시작하면 된다. 톰캣을 디버그 모드로 시작하기 위해 아래 그림처럼 마우스 우측 버튼을 클릭 후 나오는 메뉴에서 Debug를 선택한다.
2) Breakpoint 지정
디버그 모드를 사용하면 애플리케이션이 실행중인 가운데 애플리케이션의 코드마다 할당되는 실제 값들을 확인할 수 있다는 큰 기능이 제공된다. 코드마다 할당된 값을 확인하고자 할때는 Breakpoint 를 지정해야 해당 지점에서 애플리케이션이 대기한다. 이클립스에서 아래그림처럼 소스코드옆의 라인번호 좌측에 마우스를 올려보자.
마우스를 올린 후 더블클릭을 하면 아래 그림처럼 파란색 점같은 표기가 되는 것을 알 수 있다. 이 파란색 점이 Breakpoint 를 나타낸다.
3) 애플리케이션을 실행
Breakpoint 를 지정하고 해당 소스코드의 라인을 지나도록 애플리케이션을 실행해보자. 그러면 아래그림처럼 파란색 점 옆에 파란색 화살표가 가리키는 것을 보게된다. 이것은 현재 애플리케이션이 실행중에 해당 소스코드 라인부분을 처리하는 중이라는 것을 나타낸다.
한번 Breakpoint에 머문뒤에는 Breakpoint 가 지정된 라인 앞의 코드에서 각각의 변수에 할당된 값을 확인할 수가 있다. 그러기 위해서는 아래 그림처럼 특정 변수를 더블클릭해서 범위를 정하고 마우스를 사용해서 메뉴를 열어보자. 메뉴에는 Watch, Inspect, Display 등의 디버그와 관련된 3가지 메뉴가 나온다.
4) Watch메뉴의 Expressions 뷰
Expressions뷰에서는 Watch 메뉴를 통해 지속적으로 값을 확인하려는 변수 목록이 나온다. 원시타입인 경우 값을 바로 확인할수도 있고 객체 타입의 경우에는 객체를 구성하는 세부속성을 확인할 수 도 있다.
그리고 뷰 하단의 "Add new expression" 을 사용하면 소스코드에는 없지만 표현식을 통해 다른 값들도 확인이 가능하다.
5) Inspect메뉴 창
Inspect 메뉴를 사용하면 Expressions뷰를 사용하지 않고 바로 아래와 같은 창이 떠서 세부적인 정보를 보여준다.
6) Display메뉴 창
Display메뉴를 사용하면 아래와 같은 창을 통해 세부적인 정보를 확인할 수 도 있다.
'자바' 카테고리의 다른 글
| [번역] 이클립스 디버깅 (1) | 2013.03.28 |
|---|---|
| [ibatis] 아이바티스 2.x 개발자 가이드 한국어 문서 (0) | 2012.04.24 |
| [m2eclipse] Failed to classload type while reading annotation metadata. This is a non-fatal error, but certain annotation metadata may be unavailable (0) | 2012.02.23 |
| [Spring] SpringSource TC Server (0) | 2011.12.22 |
| [eclipse] m2e 업그레이드 후 maven builder 오류 (0) | 2011.10.24 |

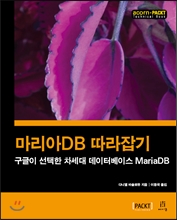
.jpg)